如何使用团队共享文件夹
团队共享文件夹便于你让其他人访问视图编辑或添加文件文件夹定义共享文件夹添加到Sync账号中你所邀请的每个团队成员并同步到每个成员计算机中(当Sync桌面应用安装时)。
SyncPro和Business客户可限制编辑使用面向对象权限并邀请免费同步用户共享文件夹,而不论文件夹大小
文章中:
如何分享文件夹
从 Sync.com网页板或手机或平板上将文件夹转换为共享文件夹
sync.com分享文件夹
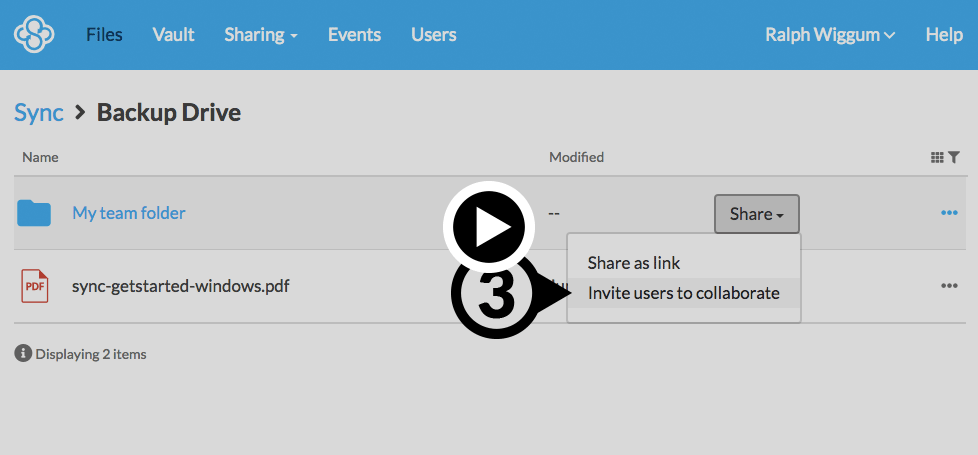
- 登录 web板.
- 翻转鼠标文件夹中想分享并点击共享按钮.
- 选择邀请用户协作选项(或)管理共享文件夹已分享时选项)
- 输入电子邮件地址人民需要访问文件夹
- 选择可视图编辑或只视图文件权限你添加权限可随时修改
- 点击创建共享.
创建共享后, email会发送到每个用户, 并授权链接访问共享 。拥有Sync账号者可即时存取无Sync账号者将先创建免费Sync账号
分享文件夹手机或板块 :
- 安装Sync移动应用上移动设备
- 打开Sync移动应用
- 挂起图标旁文件夹共享 打开文件菜单
- 磁带创建共享文件夹或管理共享文件夹文件夹已分享时选项)
- 磁带添加用户+
- 输入电子邮件地址需要访问文件夹者名可重复此进程添加多人
- 磁带设置权限配置视图视图并编辑文件权限磁带集成保存修改权限可随时修改
- 磁带创建共享.
我怎么知道文件夹共享
团队共享文件夹将拥有不同的图标, 与私有文件夹比较 :
![]()
共享文件夹上如何添加或删除用户
sync.com网页板或手机或平板共享文件夹管理
sync.com网页板上添加或删除用户
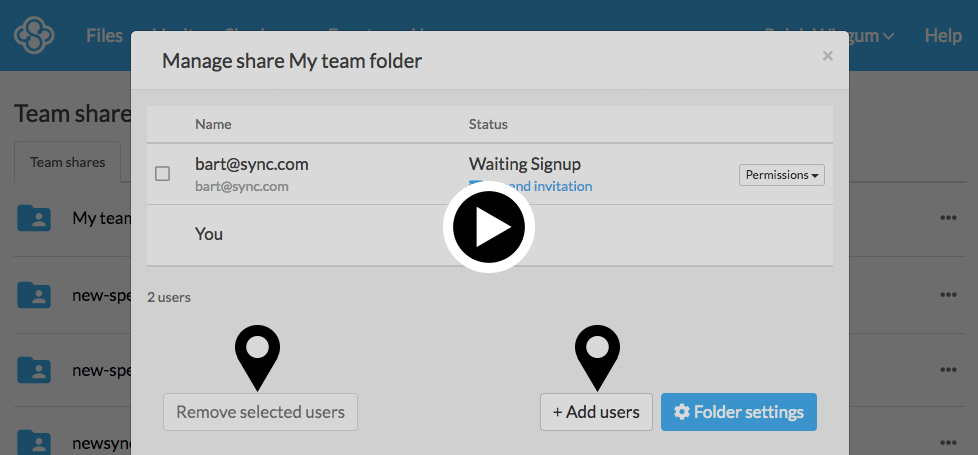
- 登录 web板.
- 点击分享标签顶层菜单栏
- 选择团队分享.
- 点击共享文件夹旁图标
- 选择管理共享.
添加用户点击++用户按钮并添加额外用户,像创建共享文件夹时那样
清除用户选择用户检查删除并点击删除所选用户按钮.
远程擦除选项:当删除用户时,你可选择允许用户保留Sync账户共享文件夹副本(他们将无法看到未来修改)或从Sync账户删除共享文件夹
从手机或平板上添加或删除用户
- 安装Sync移动应用上移动设备
- 打开Sync移动应用
- 挂起共享文件夹旁图标
- 磁带管理共享文件夹.
添加用户窃听添加用户+并添加额外用户,像创建共享文件夹时那样
清除用户开机删除用户并选择用户检查取用并取用删除用户.远程擦除选项将从同步账户删除共享文件夹
重置分享邀请
个人尚未加入分享文件夹时,你可能需要重发授权邮件并指令个人点击电子邮件内含链路可重发邮件如下:
- 登录 web板.
- 点击分享标签顶层菜单栏
- 选择团队分享.
- 点击共享文件夹旁图标
- 选择管理共享.
- 点击重置邀请旁用户您想加入
仅供尚未加入共享文件夹的用户使用
如何拆分文件夹
免分享文件夹带点或所有成员
从 Sync.com网页板解分文件夹 :
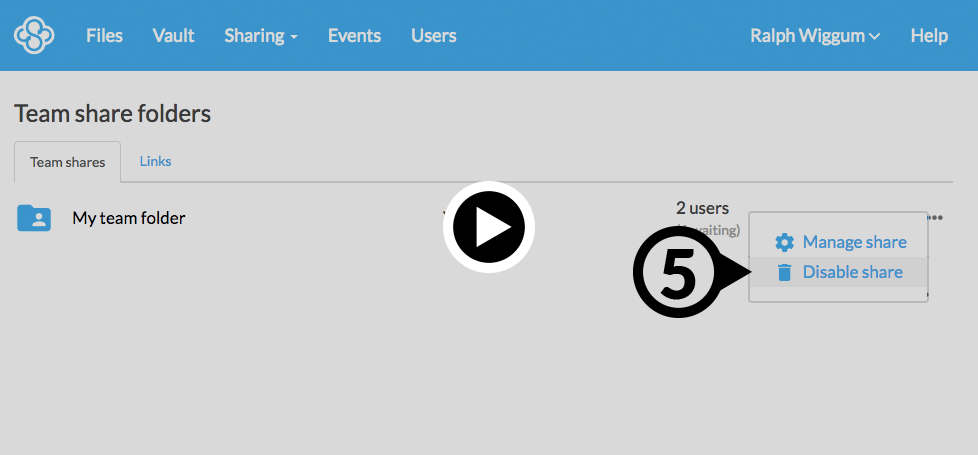
- 登录 web板.
- 点击分享标签顶层菜单栏
- 选择团队分享.
- 点击共享文件夹旁图标
- 选择禁用分享.
- 点击未分享.
if远程擦除启动后文件夹从成员同步账户永久删除,并从成员计算机删除,如果他们安装Sync桌面应用
从您的手机或板块拆分文件夹 :
- 安装Sync移动应用上移动设备
- 打开Sync移动应用
- 挂起共享文件夹旁图标
- 磁带管理共享文件夹.
- 磁带禁用分享并确认
if远程擦除启动后文件夹从成员同步账户永久删除,并从成员计算机删除,如果他们安装Sync桌面应用
修改共享文件夹权限
与人共享文件夹时,可控制文件夹上权限
- 可视图允许成员在共享文件夹中查看文件,但不添加、编辑或删除
- 可编辑性允许成员在共享文件夹中添加、编辑或删除文件
- 可邀请向其他成员提供共享文件夹行政控制
- 可见他人允许成员在共享文件夹上看到其他成员
Syncpro和Business客户可修改权限/用户/共享文件夹Sync.com或手机或平板
修改权限Sync.com网页板
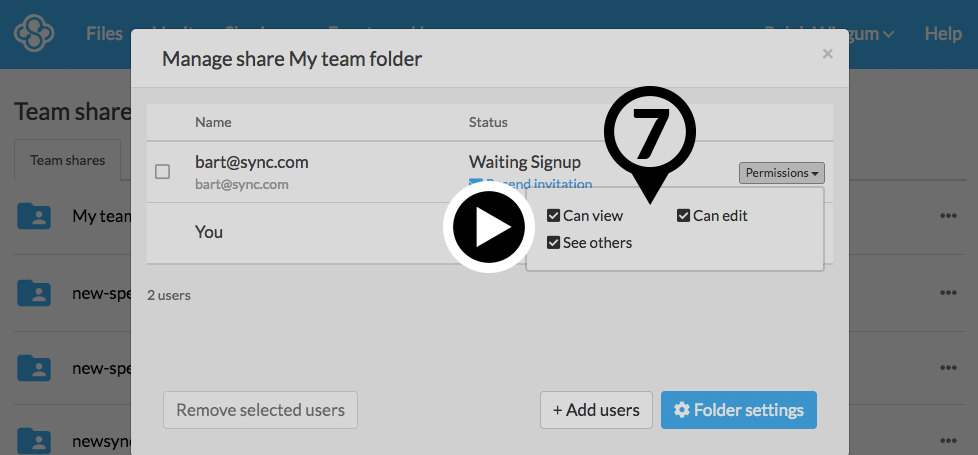
- 登录 web板.
- 点击分享标签顶层菜单栏
- 选择团队分享.
- 点击共享文件夹旁图标
- 选择管理共享.
- 点击权限划分按钮旁用户您想要管理
- 检验或按需取消权限
更改手机权限或平板块 :
- 安装Sync移动应用上移动设备
- 打开Sync移动应用
- 挂起共享文件夹旁图标
- 磁带管理共享文件夹.
- 下方共享用户接通用户名用户中您想要管理 。
- 检验或按需取消权限
- 磁带关闭
重命名或移动共享文件夹
从Sync.com网页板或计算机中重命名或移动共享文件夹,或像硬盘上任何其他文件夹一样从计算机中重命名或移动使用时文件夹继续共享,但新名称不传播sync账户分享文件夹其他成员
共享文件夹以这种方式消解混淆,因为没有人想不经同意改名或移动文件夹
需要重命名分享文件夹
共享文件夹内现有共享文件夹
团队共享文件夹只能分享顶级文件夹或子文件夹,但不能同时分享正因如此,建议建立平面文件夹结构,确保所有用户都清楚定义并易理解访问权。
需要共享文件夹时,您也可以:
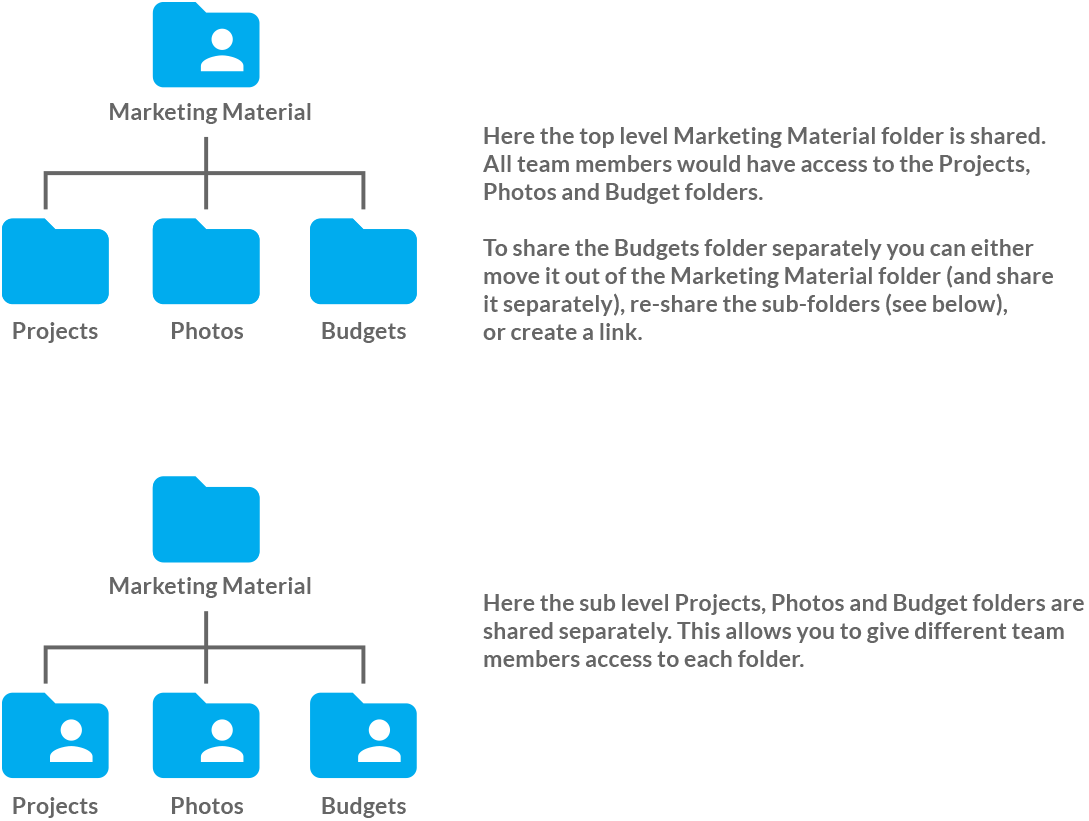
更改共享文件夹所有者
创建共享文件夹者自动成为所有者(管理员)。只有所有者才能增删成员、修改权限、修改所有者或卸载文件夹
判定共享文件夹所有者
- 登录 web板.
- 点击分享标签顶层菜单栏
- 共享文件夹所有者显示在管理列.
给予另一分享成员邀请权限
如果要赋予分享成员增成员能力,您可以通过提供成员来增加成员受邀权限.继续拥有者,但允许另一个用户管理文件夹存取
更改共享文件夹所有者
- 登录 web板.
- 点击分享标签顶层菜单栏
- 选择团队分享.
- 点击共享文件夹旁图标
- 选择管理共享.
- 点击更改所有者链接当前所有者
- 从下拉点选择新主人如果新所有者不是共享文件夹成员,你需要加入点名先讲
- 点击继续中键并点击继续.谨慎行事,因为此动作无法撤销